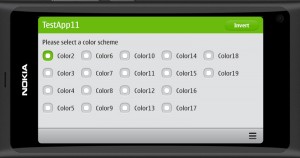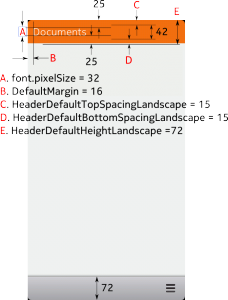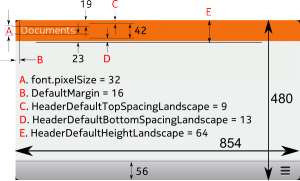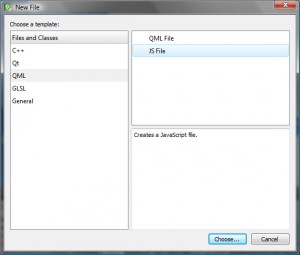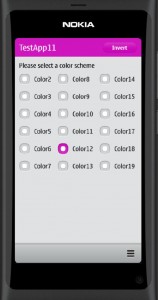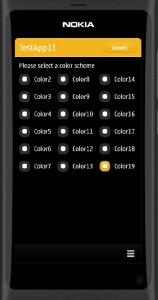Color scheme tester
This example application demonstrates how the color scheme can be changed. In addition to the base theme there are a total of 18 different color themes available (numbered from 2 to 19). It is actually quite easy to change the theme, you just need to set the theme.colorScheme property in the QML code.
The application looks like shown below. This time I tried the build the user interface a bit more like the standard N9 applications. Basically this just requires that the page margins, header dimensions and font properties are set according to the N9 UI guidelines.
The view-header dimensions and text position depend on the screen orientation. I have annotated the relevant parameters into the following figures.
To make the parameter usage a bit easier I saved all the constants into a javascript library. I followed the UI constants naming conventions but adjusted the values a bit to get a better match with the standard N9 applications. The library can be created by selecting Add>New and then QML and JS File.
I’ll name the file appConstants.js. The file contents is shown below. Basically the file just assigns values to a set of javascript variables. The variable names become available in the QML file by using the import command.
1 2 3 4 5 6 7 8 9 10 11 12 13 14 15 16 17 18 19 20 21 22 | // Application specific UI constants.pragma libraryvar colorScheme = 2;var DefaultMargin = 16;var RadioButtonSpacing = 24;var HeaderDefaultHeightPortrait = 72;var HeaderDefaultTopSpacingPortrait = 15;var HeaderDefaultBottomSpacingPortrait = 15;var HeaderDefaultHeightLandscape = 64;var HeaderDefaultTopSpacingLandscape = 9;var HeaderDefaultBottomSpacingLandscape = 13;var fontFamily = "Nokia Pure Text Light";var fontSizeLarge = 32;var fontSizeSmall = 24;var fontFamilyButton = "Nokia Pure Text"var fontSizeButton = 20; |
Here is the main.qml file. Note the import command in the beginning of the file. After importing the appConstants.js the variables can be used directly or by assigning the variable values to properties. I will use properties to define the header dimensions as they depend on the orientation. I can use the onInPortraitChanged event handler to set the property values.
1 2 3 4 5 6 7 8 9 10 11 12 13 14 15 16 17 18 19 20 21 22 23 24 25 26 27 28 29 30 31 32 33 34 35 36 37 38 39 40 41 42 43 44 45 46 47 48 49 50 51 52 53 54 55 56 57 58 59 60 61 62 | import QtQuick 1.1import com.nokia.meego 1.0import "appConstants.js" as AppConstantsPageStackWindow { id: appWindow // UI constants property int defaultMargin : AppConstants.DefaultMargin property int headerFontSize : AppConstants.fontSizeLarge property string headerFontFamily : AppConstants.fontFamily property string buttonFontFamily : AppConstants.fontFamilyButton property int buttonFontSize : AppConstants.fontSizeButton // UI variables (may change due to orientation change) property int headerHeight property int headerTopSpacing property int headerBottomSpacing property int nColumns property string promptFontColor : "black" showStatusBar: false initialPage: mainPage MainPage { id: mainPage } ToolBarLayout { id: commonTools visible: true ToolIcon { platformIconId: "toolbar-view-menu" anchors.right: (parent === undefined) ? undefined : parent.right onClicked: (myMenu.status === DialogStatus.Closed) ? myMenu.open() : myMenu.close() } } Menu { id: myMenu visualParent: pageStack MenuLayout { MenuItem { text: qsTr("Sample menu item") } } } // adjust orientation dependent variables onInPortraitChanged: { headerHeight = (inPortrait)?AppConstants.HeaderDefaultHeightPortrait: AppConstants.HeaderDefaultHeightLandscape headerTopSpacing = (inPortrait)?AppConstants.HeaderDefaultTopSpacingPortrait: AppConstants.HeaderDefaultTopSpacingLandscape headerBottomSpacing = (inPortrait)?AppConstants.HeaderDefaultBottomSpacingPortrait: AppConstants.HeaderDefaultBottomSpacingLandscape nColumns = (inPortrait)?3:5 }} |
The header is defined in the file Header.qml. The header depends on the main.qml properties that define the header dimensional parameters. The header text is set with the headerText property that will be defined when the header is instantiated in the MainPage.qml file.
The header and the header button images are loaded from the standard theme directory (image://theme) depending on the currently chosen color scheme (theme.colorScheme).
Note also the usage of the theme.inverted property (can be toggled with the Invert button).
1 2 3 4 5 6 7 8 9 10 11 12 13 14 15 16 17 18 19 20 21 22 23 24 25 26 27 28 29 30 31 32 33 34 35 36 37 38 39 40 41 42 43 44 45 46 47 48 49 50 51 52 53 54 55 56 57 58 59 60 61 62 | import QtQuick 1.1import com.nokia.meego 1.0Item { property alias headerText: titleLabel.text property string buttonBackground: "image://theme/color"+theme.colorScheme+"-meegotouch-button-accent-background" property string viewHeader: "image://theme/color"+theme.colorScheme+"-meegotouch-view-header-fixed" // header dimensions height: headerHeight width: parent.width ButtonStyle { id: buttonStyle textColor: "white" fontFamily: buttonFontFamily fontPixelSize: buttonFontSize background: buttonBackground pressedBackground: buttonBackground+"-pressed" } LabelStyle { id: labelStyle textColor: "white" fontFamily: headerFontFamily fontPixelSize: headerFontSize } // Header background image Image { id: titleImage height: parent.height width: parent.width source: viewHeader } // Header text Label { id: titleLabel platformStyle: labelStyle anchors { top:parent.top; topMargin:headerTopSpacing; bottom:parent.bottom; bottomMargin:headerBottomSpacing; left:parent.left; leftMargin:defaultMargin } } // Theme invert button Button { id: titleButton width: 130 height: 40 anchors { right: titleImage.right; rightMargin: defaultMargin verticalCenter: titleImage.verticalCenter} platformStyle: buttonStyle text: "Invert" onClicked: { theme.inverted=!theme.inverted promptFontColor=theme.inverted?"White":"Black" } }} |
The MainPage.qml file loads the Header component from Header.qml and sets the header text (“TestApp11”). The currentColor property is used to keep track of the currently chosen color scheme. The color selection is done with a set of radio buttons arranged inside a Grid component. Note that the number of columns in the grid is dynamically set based on the screen orientation (nColumns is set in main.qml).
1 2 3 4 5 6 7 8 9 10 11 12 13 14 15 16 17 18 19 20 21 22 23 24 25 26 27 28 29 30 31 32 33 34 35 36 37 38 39 40 41 42 43 44 45 46 47 48 49 50 51 52 53 54 55 56 57 58 59 60 61 62 63 64 65 66 67 68 69 70 71 72 73 74 75 76 77 78 79 80 81 82 83 84 85 86 87 88 89 90 | import QtQuick 1.1import com.nokia.meego 1.0import "appConstants.js" as AppConstantsPage { property int currentColor : AppConstants.colorScheme tools: commonTools // the page header element Header { id: header headerText: "TestApp11" } // detect change in the currentColor property onCurrentColorChanged: { // apply the current color to the color scheme, header image and header button theme.colorScheme=currentColor // set the clicked button as checked radio2.checked = currentColor==2 radio3.checked = currentColor==3 radio4.checked = currentColor==4 radio5.checked = currentColor==5 radio6.checked = currentColor==6 radio7.checked = currentColor==7 radio8.checked = currentColor==8 radio9.checked = currentColor==9 radio10.checked = currentColor==10 radio11.checked = currentColor==11 radio12.checked = currentColor==12 radio13.checked = currentColor==13 radio14.checked = currentColor==14 radio15.checked = currentColor==15 radio16.checked = currentColor==16 radio17.checked = currentColor==17 radio18.checked = currentColor==18 radio19.checked = currentColor==19 } // the page contents Item { // anchor below header and use the default margins anchors {top: header.bottom;bottom: parent.bottom; left: parent.left; right: parent.right; leftMargin:defaultMargin;topMargin:defaultMargin} Text { id: prompt text: qsTr("Please select a color scheme") font.pixelSize: AppConstants.fontSizeSmall color: promptFontColor } // position the radio buttons using a grid layout Grid { columns: nColumns // depends on orientation flow: Grid.TopToBottom spacing: AppConstants.RadioButtonSpacing anchors {top: prompt.bottom; topMargin: defaultMargin} RadioButton { id: radio2; text: "Color2"; onClicked: currentColor=2} RadioButton { id: radio3; text: "Color3"; onClicked: currentColor=3} RadioButton { id: radio4; text: "Color4"; onClicked: currentColor=4} RadioButton { id: radio5; text: "Color5"; onClicked: currentColor=5} RadioButton { id: radio6; text: "Color6"; onClicked: currentColor=6} RadioButton { id: radio7; text: "Color7"; onClicked: currentColor=7} RadioButton { id: radio8; text: "Color8"; onClicked: currentColor=8} RadioButton { id: radio9; text: "Color9"; onClicked: currentColor=9} RadioButton { id: radio10; text: "Color10"; onClicked: currentColor=10} RadioButton { id: radio11; text: "Color11"; onClicked: currentColor=11} RadioButton { id: radio12; text: "Color12"; onClicked: currentColor=12} RadioButton { id: radio13; text: "Color13"; onClicked: currentColor=13} RadioButton { id: radio14; text: "Color14"; onClicked: currentColor=14} RadioButton { id: radio15; text: "Color15"; onClicked: currentColor=15} RadioButton { id: radio16; text: "Color16"; onClicked: currentColor=16} RadioButton { id: radio17; text: "Color17"; onClicked: currentColor=17} RadioButton { id: radio18; text: "Color18"; onClicked: currentColor=18} RadioButton { id: radio19; text: "Color19"; onClicked: currentColor=19} } }} |
Let’s run the application in the simulator. When a color button is clicked the theme changes accordingly. And the invert button will invert the theme.